آموزش تنظیم مودم های TP-link :
قبل از هر کاری برای تنظیم مودم ابتدا باید از نحوه اتصالات مطمئن باشیم شکل زیر به صورت ساده و کامل نحوه انجام این کار را توضیح می دهد.
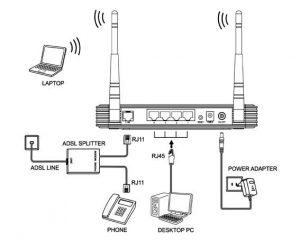
حال بعد از بررسی کردن نحوه اتصالات وارد تنظیمات مودم TP-Link می شویم :
1 – برای این کار داخل آدرس بار پنجره مرورگر خود IP مودم که در اکثر مودم ها 192.168.1.1 می باشد را تایپ کنید و کلید Enter را فشار دهید .
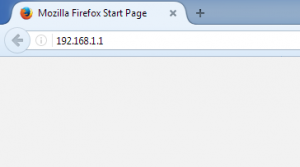
حالا پنجره ای برای شما باز می شود که از شما User name و Password را در خواست می کند.
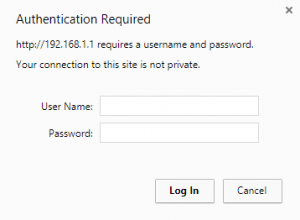
در اینجا چون مودم شما ریست شده است یا برای اولین بار است که می خواهید وارد تنظیمات مودم خود شوید و در نتیجه User name و Password برای آن تعیین نکرده اید همان User name و Password پیش فرض را که در پشت مودم شما یا در دفترچه راهنمای آن نوشته شده است را وارد می کنید.
User name و Password اکثر مودم ها کلمه admin ( هم برای رمز عبور و هم برای نام کاربری ) است یا عدد 1234 است .
2- حال پس از وارد شدن به تنظیمات روی Quick Start کلیک کنید.

3- حالا برای شما صفحه ای مانند صفحه زیر باز می شود بر روی RUN WIZARD کلیک کنید و از آن رد شوید.
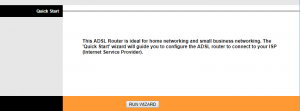
4– در اینجا هم بر روی کلید NEXT کلیک کنید و آن را رد کنید .
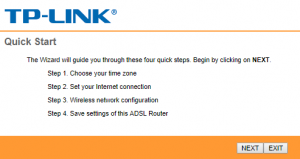
5- حالا در اینجا منطقه زمانی تهران انتخاب کنید و سپس بر روی کلید NEXT کلیک کنید.
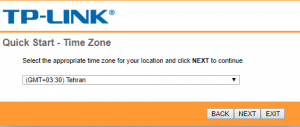
6- در اینجا گزینه PPPoE/PPPoA را انتخاب کنید و سپس بر رویNEXT کلیک کنید.
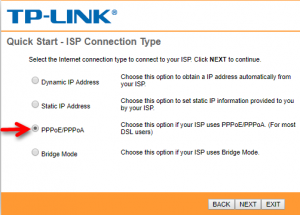
7- در این پنجره شما باید Username و Password سرویس اینترنتی را که خریداری نموده اید را وارد نمایید .
بعد از وارد کردن Username و Password سرویس اینترنتی نوبت به VPI و VCI می رسد . این مقادیر ممکن است برای هر سرویس دهنده مختلف باشد ولی مقادیر اکثر سرویس دهنده ها در ایران 1 و 41 است در غیر اینصورت می توانید از سرویس دهنده اینترنت خود سوال کنید .
گزینه Connection Type هم رویPPPoE LLC قرار دهید .
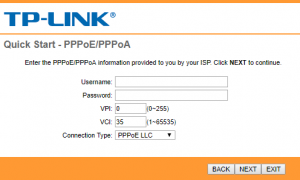
در اینجا اگر می خواهید وایرلس شما فعال باشد در قسمتAccess Point گزینه Activated را انتخاب می کنید.
در گزینه بعد یعنی در مقابلSSID شما یک نام برای وایرلس خود انتخاب می کنید .
در گزینه بعدی شما می توانید انتخاب کنید که نام وایرلس شما مخفی باشد یا نه که ما در اینجا فعلا گزینه Yes را انتخاب می کنیم. (بعدا می توانید آن را تغییر دهید.)
گزینه بعدی نوع سیستم رمزگذاری را تعیین می کنیم که می توانید آن را روی WEP یا WPA/WPA2 و یا WPA-PSK/WPA2-PSK قرار دهید.
در نهایت بر روی کلید NEXT کلیک کنید.
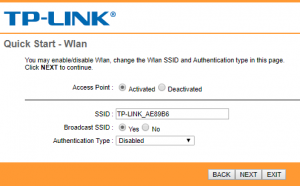
با زدن کلید NEXT قسمتی در پایین صفحه ظاهر می شود که شما باید در آنجا رمز دلخواه خود را بین 8 تا 63 کاراکتر وارد کنید تا از متصل شدن افراد دیگر به مودم خود جلوگیری کنید . ( به این نکته توجه داشته باشید که ایمن ترین راه برای جلوگیری از هکر ها همان روش رمز گذاری است هرچه شما رمز سخت تر و بی نظم تری انتخاب کنید همان قدر کار هکر ها را سخت تر می کنید برای این کار از کاراکتر های & و * و… استفاده کنید.
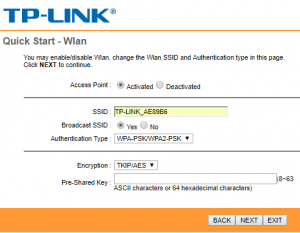
در اینجا کار تنظیم مودم شما به پایان می رسد .
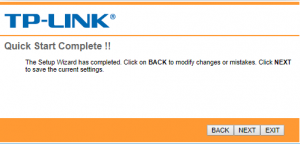
گزینه Next را انتخاب کنید تا کارهایی که انجام دادید ذخیره شود .
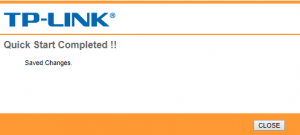
با زدن دکمه CLOSE از تنظیم مودم خارج می شویم .
پس از چند لحظه چراغ اینترنت مودم شما روشن خواهد شد در غیر اینصورت مودم خود را خاموش کنید و پس از سه الی چهار دقیقه دوباره روشن کنید .
